通常使用`.ico`文件格式。您可以将以下代码插入到`<head>`标签中的`<title>`标签之后,来添加一个ICO标签:
<link rel="icon" href="favicon.ico" type="image/x-icon">请确保将`favicon.ico`替换为您自己的ICO图标文件的路径。通常,您可以将ICO文件放置在与HTML文件相同的目录中,并使用相对路径引用它。
如果您的ICO图标文件名不是`favicon.ico`,请相应地修改`href`属性的值。
这个ICO标签将指定网站的图标,以便在浏览器标签页和书签栏中显示。
ICO图标可以包含多个尺寸的图标文件,以适应不同的显示情况。以下是一些常见的ICO图标尺寸:
– 16×16像素:用于浏览器标签页、收藏夹和地址栏图标。
– 32×32像素:用于桌面快捷方式和Windows资源管理器中的文件夹图标。
– 48×48像素:用于Windows XP中的大图标视图。
– 64×64像素:用于某些操作系统和应用程序的图标显示。
– 128×128像素:用于一些高分辨率显示设备。
请注意,这些尺寸只是一些常见的示例,实际上,ICO图标可以包含更多不同尺寸的图标文件。
为了确保您的ICO图标在不同的情况下都能良好显示,您可以创建包含多个尺寸的ICO文件。这样,操作系统和应用程序可以选择最适合其需要的图标尺寸。
当您创建ICO文件时,可以在其中包含多个图标文件,每个文件具有不同的尺寸。这样,操作系统和应用程序可以根据需要选择最合适的图标尺寸。
以下是一个示例代码,展示如何在ICO文件中包含多个尺寸的图标文件:
<link rel="icon" type="image/x-icon" href="favicon.ico">
<link rel="icon" type="image/png" sizes="16x16" href="favicon-16x16.png">
<link rel="icon" type="image/png" sizes="32x32" href="favicon-32x32.png">在上面的示例中,ICO文件是`favicon.ico`,同时还有两个PNG格式的图标文件:`favicon-16×16.png`和`favicon-32×32.png`。每个图标文件都具有不同的尺寸。
浏览器和操作系统会根据其需要选择最合适的图标尺寸来显示。如果ICO文件中没有指定的尺寸,浏览器可能会使用默认的ICO图标或自动缩放图标。
您可以根据需要添加更多的图标文件,包括其他尺寸和格式,以适应不同的显示情况。
可以搜索在线Favicon图标生成工具,可以生成不同尺寸方便使用。希望这可以帮助到您!
1 本站一切资源不代表本站立场,并不代表本站赞同其观点和对其真实性负责。
2 本站一律禁止以任何方式发布或转载任何违法的相关信息,访客发现请向站长举报
3 本站资源大多存储在云盘,如发现链接失效,请联系我们我们会第一时间更新。


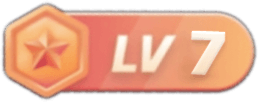
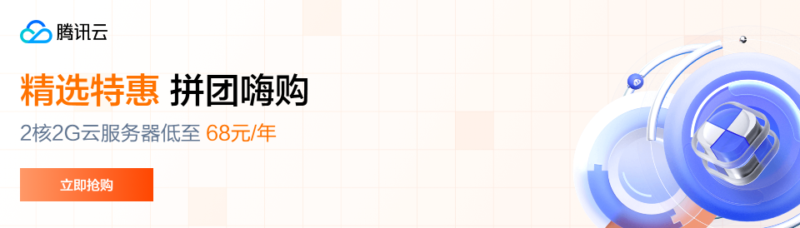


暂无评论内容